About Pivot
Pivot provides a comprehensive database of funding opportunities worldwide and across all disciplines, as well as a flexible portfolio of tools to support research collaborations. Individual users can perform funding searches, create their own weekly email funding alert, save lists of funding opportunities, search for potential research colleagues on- or off-campus and match profiles to funding opportunities. Pivot is available to any UCSB faculty, staff, or students with an @ucsb.edu email address.
Curated Funding Opportunity Lists
These searches can be modified and saved to your own Pivot account.
Guide to Using Pivot
Create an Account
- To sign up for Pivot, go to pivot.proquest.com/register, then click the “Use Email Address/Create Password” option.
- Important: Do not choose the “Use Institutional Login Credentials” option.
- Fill out the requested information, making sure to use your UCSB email address
- For the Affiliated Member Institution area, choose “University of California, Santa Barbara” from the dropdown menu.
- Click the “Create my account” button.
- Pivot will send you a verification email, and then you will be able to log in using the email address and password you have just created.
Claim and Update Your Profile
Pivot uses a proprietary matching algorithm to determine the topics most highly associated with your profile and then uses those topics to find relevant funding opportunities.
- When you log in for the first time, Pivot will prompt you to “Claim Your Profile.” Claiming your profile allows the database to understand your funding needs better and match you with various funding opportunities and collaborators.
- You can make updates to your profile once you claim it or skip this step and claim your profile later.
- Pivot will display updated matches as new funding opportunities become available, and as your profile information changes. The more detailed and accurate the profile, the better the matches.
Home Page
After signing in, Pivot will display its Home Page by default if you have claimed your profile. Otherwise, it will display the Profiles page first until you claim your profile.
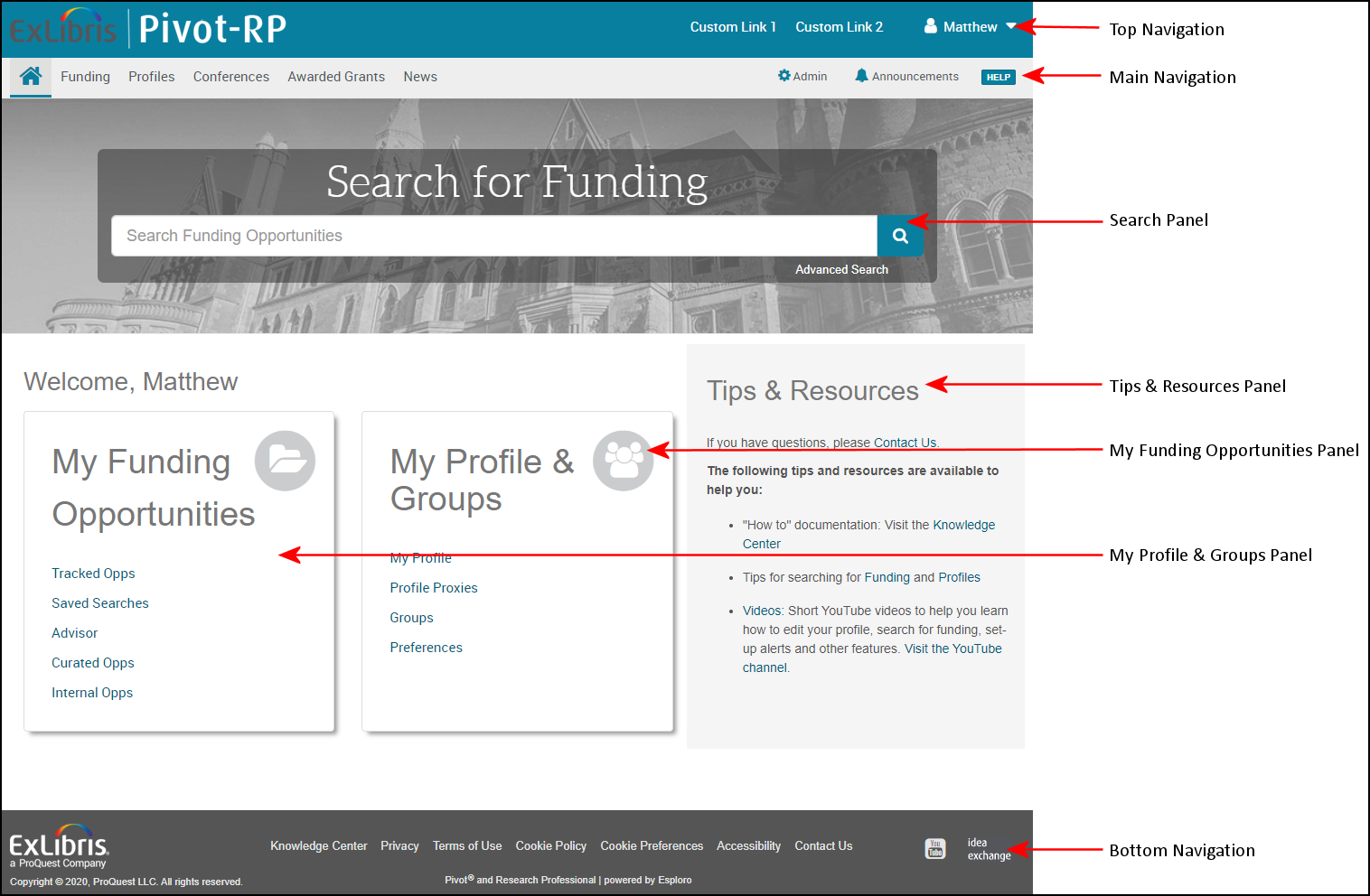
- Top Navigation – Access the user menu (your user name), and select custom links. The user menu contains the following options:
- Your profile – Manage your profile.
- Change account info – Manage your user account.
- Preferences – Change your personal funding opportunity search and deadline preferences.
- Groups – Manage user groups with which to share saved searches or funding opportunities.
- Sign out
- Main Navigation – View system announcements, open this user guide (Help), and access the main menu. In this document, an option in the main menu is simply referred to by its name, for example: Profiles.
- Search Panel – The search box allows you to search for funding opportunities and access advanced search capabilities for funding opportunities.
- My Funding Opportunities Panel – This panel contains quick links to tabs that manage various lists of funding opportunities that you have saved or have been shared with you.
- My Profile & Groups Panel – Access to pages related to your account, proxies, groups, and preferences.
- Tips & Resources Panel – Displays tips, resources, and contact information.
- Bottom Navigation – View additional information about Pivot-RP, contact Ex Libris, and submit an idea (Idea Exchange).
How to Search for Funding
We recommend using the Advanced Search option to search for funding. This option is the most targeted and efficient way to search for funding. We do not recommend using the “Quick search” option, because it tends to return very broad results.
Pivot’s Advanced Search allows you to search by the categories that Pivot itself uses to categorize and classify each funding opportunity. Not all categories will be relevant to your search, and there are no required categories. You can choose to enter information in whichever categories are applicable to your current search. Adding information to more areas will result in narrower search results. Search categories available are listed briefly below and described in detail in Searching for Funding Opportunities.
- All Fields. This will yield results similar to a Quick Search for text. Put a word or phrase in this field to search for mention of that word or phrase anywhere in the funder’s solicitation.
- Abstract. (drop-down under “All Fields”). Add a word or phrase in this field to search for that word or phrase in program abstracts taken from the agency solicitations.
- Title. (drop-down under “All Fields”). Enter a word or phrase in this field to search for that word or phrase in program titles.
- Funder. (drop-down under “All Fields”). Put in a sponsor name, part of a name, or an acronym to search opportunities offered by the organization or organizations that match the search.
- CFDA Numbers. (drop-down under “All Fields”). Add the five-digit Assistance Listings (Catalog of Federal Domestic Assistance) number assigned to federal domestic assistance programs.
- Amount. Use this field to select programs providing a specific amount of funds, or use “more than” and “less than” drop-down options.
- Deadlines. Use this field to look for a specific frame of time, or use “on or after,” “on or before,” and “on” drop-down options.
- Limited Submission/Internal Coordination. This field is used for programs which allow only a limited number of applications per organization or require other internal coordination before proposals are submitted.
- Activity Location. This field restricts your search to specific locations where the funded project will take place. To narrow results, try clicking “more locations,” then open “United States,” then click “California,” leaving “Unrestricted” and other default categories checked.
- Citizenship or Residency. This field yields programs that require a specific citizenship to apply. To narrow search results, try clicking “United States,” leaving “Unrestricted” and “Unspecified” checked (default).
- Funding Type. This field provides information on specific types of funded activities, for example “Research” or “Travel.” More than one type can be selected.
- Keyword. Pivot uses keywords to categorize funding opportunities by academic disciplines and research areas.
- Type in the “search” field to search the keywords list, then click to add one or more specific keywords to your list.
- Click on “browse” for a hierarchical list of keywords organized in folders. Click the plus signs next to the folders to see additional folders or terms. Select a keyword by either clicking the folder name or a name within a folder to add it to your list.
- Check “Explode” to include all the narrower keywords in a subject hierarchy (folder) in your search.
- Applicant Type. This field limits the search to programs with eligibility requirements for specific applicants, for example, “Academic Institution” or “Individuals: Early Career and Emerging in Field.” You can use this category to find funding opportunities that are specifically for mid-career researchers, women, undergraduate students, and other specific groups. More than one category may be selected.
- Career Stage. This field allows you to search for opportunities relevant to your career stage. Options range from "Undergraduate Student" to "Early Career and Emerging in Field" to "Established in Field."
- Funder Type. This field allows you to select the type of funding agency or sponsor, for example “U.S. Federal Government” or “Private Foundation or Non-Profit.” More than one type may be selected.
- Country of Funder. This field is used to find opportunities available from specific countries.
- Recently Added. This field limits the search to opportunities that were added in the last 7, 14, or 30 days.
Note: In addition to the categories outlined above, Pivot provides a way to exclude certain results from your search. You can use the “Exclude Opportunities Matching” section to do so.
Run and Refine a Funding Search
- Once you have made selections in the categories relevant to your search, click the blue “Search” button.
- On the next page, you will get a list of results. Ideally, you should get a list that you are willing to sift through in one sitting. If there are more results than that, consider narrowing your search.
- When viewing your search results, you can also use the menu on the left side of the screen to filter your search results by various categories.
- To further refine your search, click on “Refine Search” at the top of the results page to narrow, broaden, or tweak your search terms and criteria. DO NOT use the back button.
- Pivot will take you back to the Search page, with all of your selections still listed. Then you can then adjust them.
Save Your Search and Get Notified of New Opportunities
Pivot allows you to save a funding search and return to it later. Pivot also provides a way to receive a weekly digest email with updates about the funding search(es) you have saved.
- To save a search, click the “Save Search” option at the top of the page.
- Name the search something that will remind you of its main search terms/parameters.
- To receive email alerts with new funding opportunities that match this search, be sure to keep the box checked that says “Would you like to receive a weekly email containing new or updated opps from this query?”
- You can use Pivot to view, share, and manage your saved searches as needed.